Is your HP Stream running slow? Does it have many files you do not need? A total clear and reset can help. This guide will show you how to do it. Just follow the steps below.
Why Reset Your HP Stream?
There are many reasons to reset your HP Stream. Here are some of them:
- Speed up your laptop
- Remove unwanted files
- Fix software problems
- Prepare to sell or give away your laptop
Resetting your laptop can make it run like new again. It is like giving it a fresh start.
Before You Start
Before you reset your HP Stream, there are a few things to do:
- Back up your important files
- Make sure your laptop is plugged in
- Ensure you have your Windows 10 product key
Backing up your files is important. When you reset your laptop, all files will be erased. Use an external hard drive or cloud storage to save your files.
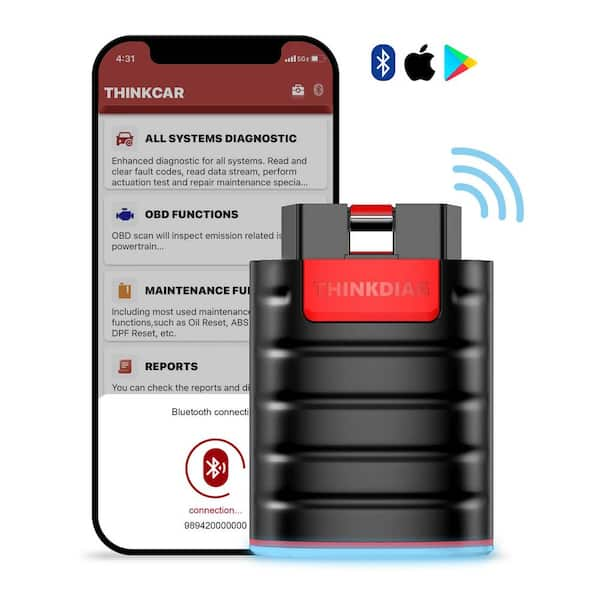
Credit: www.homedepot.com
Steps to Reset Your HP Stream
Now, let’s get started. Follow these simple steps:
Step 1: Open Settings
First, click on the Start menu. Then, click on the gear icon to open Settings.
Step 2: Go To Update & Security
In the Settings menu, find and click on “Update & Security”. It is near the bottom of the list.
Step 3: Click On Recovery
In the Update & Security menu, click on “Recovery”. You will see several options.
Step 4: Start The Reset
Under “Reset this PC”, click on “Get started”. A new window will pop up with two options:
- Keep my files
- Remove everything
If you want a complete reset, choose “Remove everything”. This will erase all files and settings.
Step 5: Choose To Clean The Drive
Next, you will see two more options:
- Just remove my files
- Remove files and clean the drive
For a thorough reset, choose “Remove files and clean the drive”. This option takes longer but is more secure.
Step 6: Confirm The Reset
Windows will show a summary of what will happen. Click on “Next” and then “Reset”. Your laptop will restart and the reset process will begin.
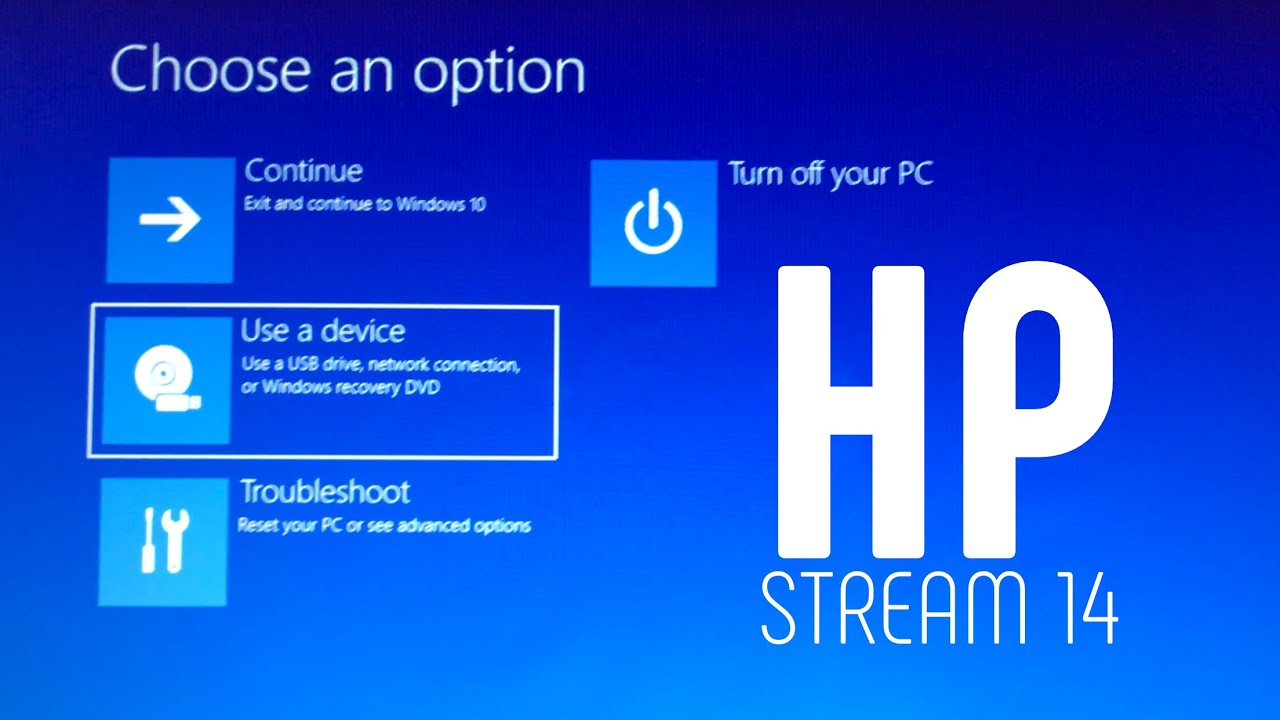
Credit: www.youtube.com
After the Reset
Once the reset is done, your laptop will restart. You will need to set up Windows 10 again. Follow the on-screen instructions to do this. Here are some steps you may see:
- Choose your region and language
- Connect to a Wi-Fi network
- Sign in with a Microsoft account
- Set up a PIN
After setup, you can restore your files from your backup. Your HP Stream should now run faster and smoother.
Final Thoughts
Resetting your HP Stream can solve many problems. It is a good way to give your laptop a new start. Just remember to back up your files first. Follow these steps and your laptop will be like new again. Happy computing!
Frequently Asked Questions
How Do I Reset My Hp Stream Windows 10?
Go to Settings > Update & Security > Recovery > Reset this PC.
What Happens When I Reset My Hp Stream?
Your files will be deleted. The computer will return to factory settings.
Can I Reset My Hp Stream Without Losing Data?
No, resetting will erase all personal files. Backup important data first.
Why Should I Reset My Hp Stream?
Resetting can fix software problems, improve performance, and remove malware.