Taking screenshots on a Mac is easy. But sometimes, it can be tricky. If you can’t take screenshots, don’t worry. This guide will help you.
Why Take Screenshots?
Screenshots are useful. You can save important information. You can also share funny moments. Screenshots help you keep a record.
Basic Ways to Take Screenshots on Mac
There are three main ways to take screenshots on a Mac. Let’s learn them one by one.
1. Capture The Whole Screen
Press Command (⌘) + Shift + 3. This takes a picture of the whole screen. The screenshot will save to your desktop.
2. Capture A Selected Area
Press Command (⌘) + Shift + 4. Your cursor will change to a crosshair. Click and drag to select an area. The screenshot will save to your desktop.
3. Capture A Window
Press Command (⌘) + Shift + 4. Then press the Spacebar. Your cursor will change to a camera. Click the window you want to capture. The screenshot will save to your desktop.

Credit: www.maketecheasier.com
Common Problems and Fixes
Sometimes, you can’t take screenshots. Here are some common problems and how to fix them.
Problem 1: Keyboard Shortcuts Not Working
Check if your keyboard shortcuts are enabled. Go to System Preferences. Click on Keyboard. Then click on the Shortcuts tab. Make sure “Screen Shots” is checked.
Problem 2: Screenshots Save To Clipboard
Sometimes, screenshots save to the clipboard instead of the desktop. Press Command (⌘) + Shift + 4. Then press Control before selecting the area. This saves the screenshot to the clipboard.
Problem 3: Desktop Is Full
If your desktop is full, screenshots may not save. Try cleaning up your desktop. Move files to folders. This can help.
Using Preview to Take Screenshots
You can also use Preview to take screenshots. Open Preview. Click on File. Then select Take Screenshot. Choose from the options:
- From Selection
- From Window
- From Entire Screen
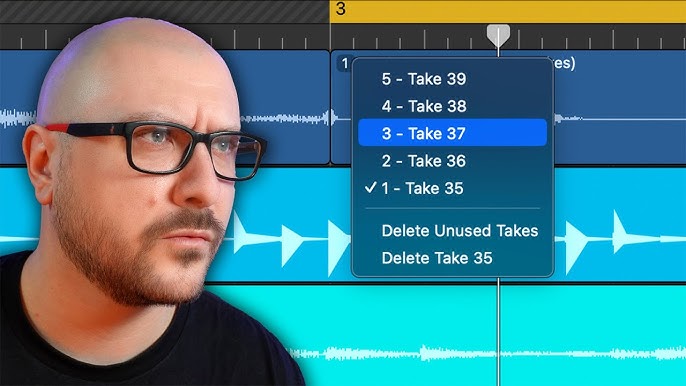
Credit: www.youtube.com
Third-Party Apps for Screenshots
There are also third-party apps. These can make taking screenshots easier. Some popular apps are:
- Snagit
- Lightshot
- Skitch
These apps have extra features. They can edit screenshots. They can also share screenshots quickly.
Frequently Asked Questions
How Do I Take A Screenshot On A Mac?
Press Shift + Command + 3 to capture the whole screen.
Why Can’t I Take Screenshots On My Mac?
Check your keyboard shortcuts. Ensure no conflicting software is running.
How Do I Fix Screenshot Not Working On Mac?
Restart your Mac. Check screenshot permissions in System Preferences.
Where Are My Screenshots Saved On A Mac?
Screenshots save to your desktop by default. Check there first.
Conclusion
Now you know how to take screenshots on a Mac. If you have problems, try the fixes mentioned. Screenshots are very helpful. So, practice and you will get better.
Quick Reference Table
| Action | Shortcut |
|---|---|
| Capture Whole Screen | Command (⌘) + Shift + 3 |
| Capture Selected Area | Command (⌘) + Shift + 4 |
| Capture Window | Command (⌘) + Shift + 4, then Spacebar |
Keep this table handy. It will help you remember the shortcuts.
Extra Tips
Here are some extra tips. They will help you take better screenshots.
- Try different apps to find the best one for you.
- Organize your screenshots in folders.
- Practice using shortcuts to become faster.
Taking screenshots is a skill. The more you practice, the better you get.
Final Thoughts
Screenshots are a great tool. They help capture important information. Follow the steps in this guide. Soon, you will be a pro at taking screenshots on your Mac.