Windows 11 is new and shiny. But, what if your computer is old? No worries! Here, we will help you make Windows 11 run better on older hardware.

Credit: blog.usro.net
1. Keep Windows Updated
First, make sure your Windows is up to date. Updates fix bugs and improve performance. To check for updates:
- Click on the Start menu.
- Go to Settings.
- Select Update & Security.
- Click on Windows Update.
- Click on Check for updates.
2. Disable Startup Programs
Many programs start when Windows starts. This can slow down your computer. To disable startup programs:
- Press Ctrl + Shift + Esc to open Task Manager.
- Go to the Startup tab.
- Right-click on unwanted programs and select Disable.
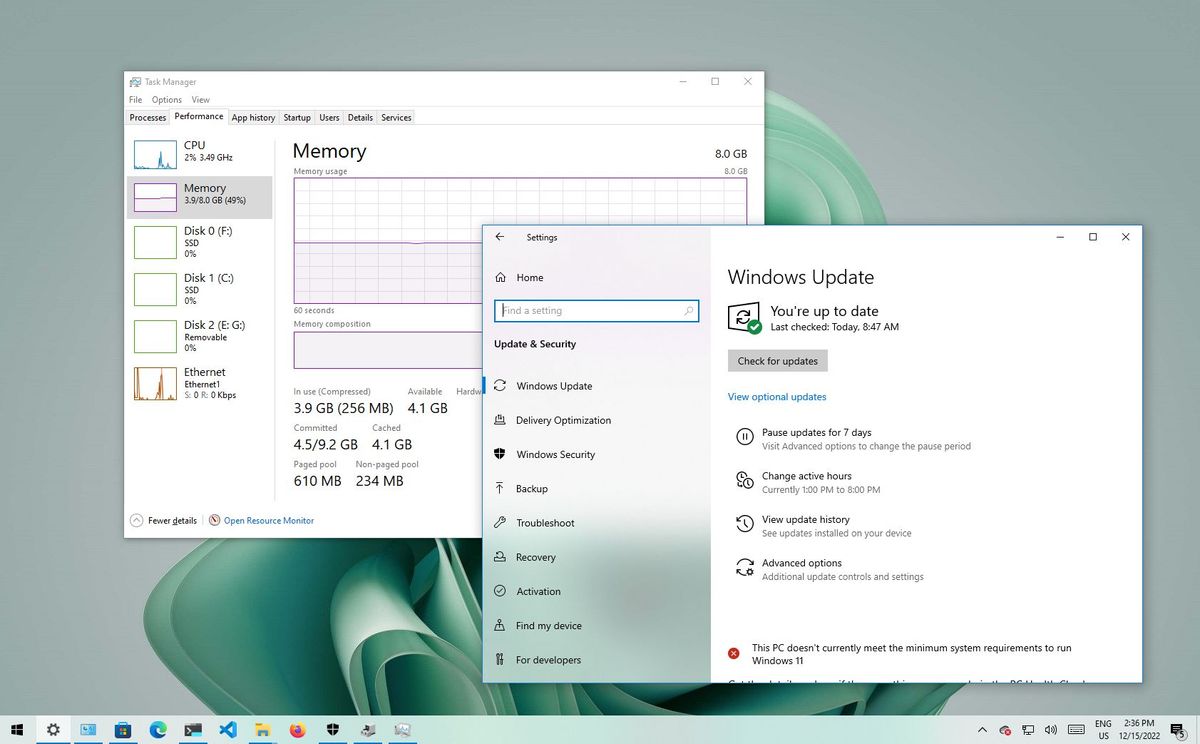
Credit: www.windowscentral.com
3. Adjust Visual Effects
Windows 11 has many visual effects. These effects look nice but use resources. To adjust visual effects:
- Press Win + R to open the Run dialog box.
- Type sysdm.cpl and press Enter.
- Go to the Advanced tab.
- Under Performance, click on Settings.
- Select Adjust for best performance.
4. Free Up Disk Space
Freeing up disk space can help your computer run faster. To free up disk space:
- Open Settings.
- Go to System.
- Select Storage.
- Click on Temporary files.
- Select files you want to delete and click Remove files.
5. Use ReadyBoost
ReadyBoost can help improve performance. You need a USB flash drive for this. To use ReadyBoost:
- Insert the USB flash drive into your computer.
- Open File Explorer.
- Right-click on the USB drive and select Properties.
- Go to the ReadyBoost tab.
- Select Use this device and click Apply.
6. Update Drivers
Drivers help your hardware work well. Keeping them updated is important. To update drivers:
- Press Win + X and select Device Manager.
- Right-click on the device you want to update.
- Select Update driver.
- Click on Search automatically for updated driver software.
7. Disable Background Apps
Some apps run in the background. This can slow down your computer. To disable background apps:
- Open Settings.
- Go to Privacy.
- Select Background apps.
- Turn off the toggle for apps you do not need.
8. Use Disk Cleanup
Disk Cleanup helps you clean unnecessary files. To use Disk Cleanup:
- Press Win + S to open the search bar.
- Type Disk Cleanup and press Enter.
- Select the drive you want to clean.
- Select the files you want to delete and click OK.
9. Defragment Your Hard Drive
Defragmenting helps organize your files better. To defragment your hard drive:
- Press Win + S to open the search bar.
- Type Defragment and Optimize Drives and press Enter.
- Select the drive you want to optimize.
- Click on Optimize.
10. Add More RAM
Adding more RAM can help your computer run faster. This may need some money. But, it is worth it if you can afford it.
11. Use a Solid State Drive (SSD)
Solid State Drives are faster than regular hard drives. Using an SSD can make a big difference. If you have some money, consider upgrading to an SSD.
12. Turn Off Search Indexing
Search indexing can slow down your computer. To turn off search indexing:
- Press Win + R to open the Run dialog box.
- Type services.msc and press Enter.
- Find Windows Search in the list.
- Right-click on it and select Properties.
- Set Startup type to Disabled and click OK.
13. Use Power Settings for Performance
Power settings can affect performance. To set power settings for performance:
- Open Settings.
- Go to System.
- Select Power & sleep.
- Click on Additional power settings.
- Select High performance.
14. Clean Your Computer
Dust can make your computer hot and slow. Clean your computer to keep it running cool and fast.
15. Use Lightweight Software
Some software is heavy and slow. Try using lightweight alternatives. For example, use a lighter web browser or a simpler text editor.
16. Scan for Malware
Malware can slow down your computer. Use antivirus software to scan for and remove malware.
17. Disable Notifications
Notifications can use resources. To disable notifications:
- Open Settings.
- Go to System.
- Select Notifications & actions.
- Turn off the toggle for notifications you do not need.
18. Manage Virtual Memory
Virtual memory helps when your RAM is low. To manage virtual memory:
- Press Win + R to open the Run dialog box.
- Type sysdm.cpl and press Enter.
- Go to the Advanced tab.
- Under Performance, click on Settings.
- Go to the Advanced tab.
- Under Virtual memory, click on Change.
- Uncheck Automatically manage paging file size for all drives.
- Select the drive you want to use for virtual memory.
- Select Custom size and enter the initial and maximum size.
- Click on Set and then OK.
19. Optimize Your Network
Slow internet can make your computer feel slow. To optimize your network:
- Restart your router.
- Update your network drivers.
- Use a wired connection if possible.
20. Limit Browser Tabs
Too many browser tabs can slow down your computer. Limit the number of tabs you have open at the same time.
21. Restart Regularly
Restarting your computer can help clear memory and improve performance. Make it a habit to restart your computer regularly.
Frequently Asked Questions
How Can I Speed Up Windows 11 On An Old Pc?
You can disable startup programs. Adjust power settings. Update drivers.
Can I Use Windows 11 On Old Hardware?
Yes, you can. Use lightweight settings. Optimize performance.
What Settings Improve Windows 11 Performance?
Adjust visual effects. Set power plan to high performance.
How Do I Optimize Ram Usage In Windows 11?
Close background apps. Disable unnecessary services. Use ReadyBoost.
Conclusion
These tips can help you make Windows 11 run better on older hardware. Follow these steps and enjoy a faster computer. Good luck!