Removing a printer in Windows 10 can be easy. Sometimes you need to remove a printer. Maybe it doesn’t work anymore. Or you bought a new one. This guide will help you.
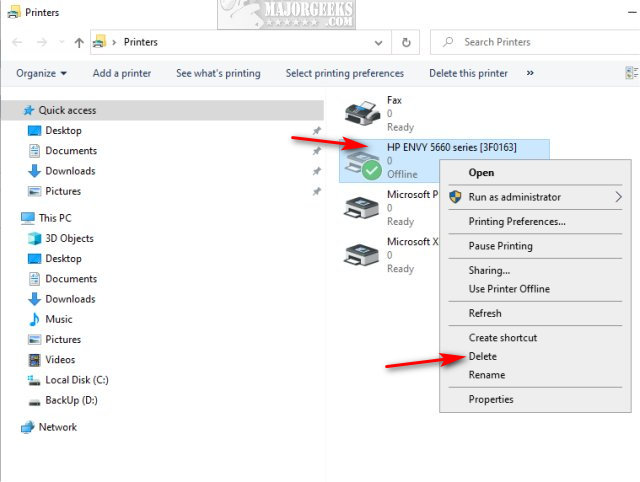
Credit: m.majorgeeks.com
Step 1: Open Settings
First, you need to open the Settings. You can do this by clicking the Start button. Then select Settings. It looks like a gear icon.
Step 2: Go to Devices
In Settings, find the Devices option. Click on it. This will show you all the devices connected to your computer.
Step 3: Select Printers & Scanners
In the Devices menu, click on Printers & Scanners. This will list all the printers connected to your computer.
Step 4: Choose the Printer to Remove
Look through the list of printers. Find the one you want to remove. Click on it.
Step 5: Remove the Printer
After clicking on the printer, you will see some options. Click on Remove device. A confirmation box will appear. Click Yes to confirm.
Step 6: Uninstall Printer Software
Sometimes, printers come with software. You need to remove this too. Go back to the Start menu. Type “Control Panel” and open it.
Step 7: Open Programs and Features
In Control Panel, find Programs and Features. Click on it. This will show you all the programs installed on your computer.
Step 8: Find Printer Software
Look through the list of programs. Find the software related to your printer. Click on it. Then click Uninstall. Follow the prompts to complete the removal.
Step 9: Check Device Manager
Sometimes, you need to check Device Manager. Go to the Start menu again. Type “Device Manager” and open it.
Step 10: Remove Printer Drivers
In Device Manager, look for Printers. Find the driver for the printer you removed. Right-click on it and select Uninstall. Follow the prompts to complete the removal.
Step 11: Restart Your Computer
Finally, restart your computer. This will ensure all changes take effect. Your printer should be completely removed now.

Credit: pureinfotech.com
Frequently Asked Questions
How Do I Uninstall A Printer Driver In Windows 10?
Go to Device Manager. Find your printer. Right-click, select “Uninstall device. “
Why Can’t I Remove My Printer In Windows 10?
Check if it’s default. Change another printer to default. Try again.
How Do I Remove Old Printers From My Computer?
Go to Settings > Devices > Printers & scanners. Select the printer. Click “Remove device. “
Can I Delete A Printer From Control Panel?
Yes, open Control Panel. Go to Devices and Printers. Right-click your printer. Click “Remove device. “
Conclusion
Removing a printer in Windows 10 is simple. Follow these steps. You’ll have no trouble. If you need help, ask a friend. Happy computing!