Remote Desktop is a useful tool. It lets you control another computer from your own. But sometimes, it does not accept saved credentials. This can be annoying. Here, we will help you fix this issue.
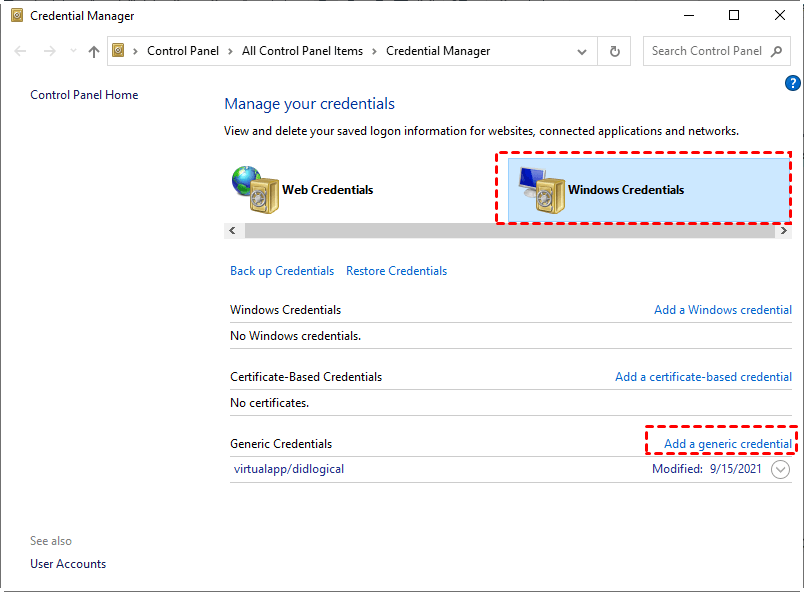
Credit: www.anyviewer.com
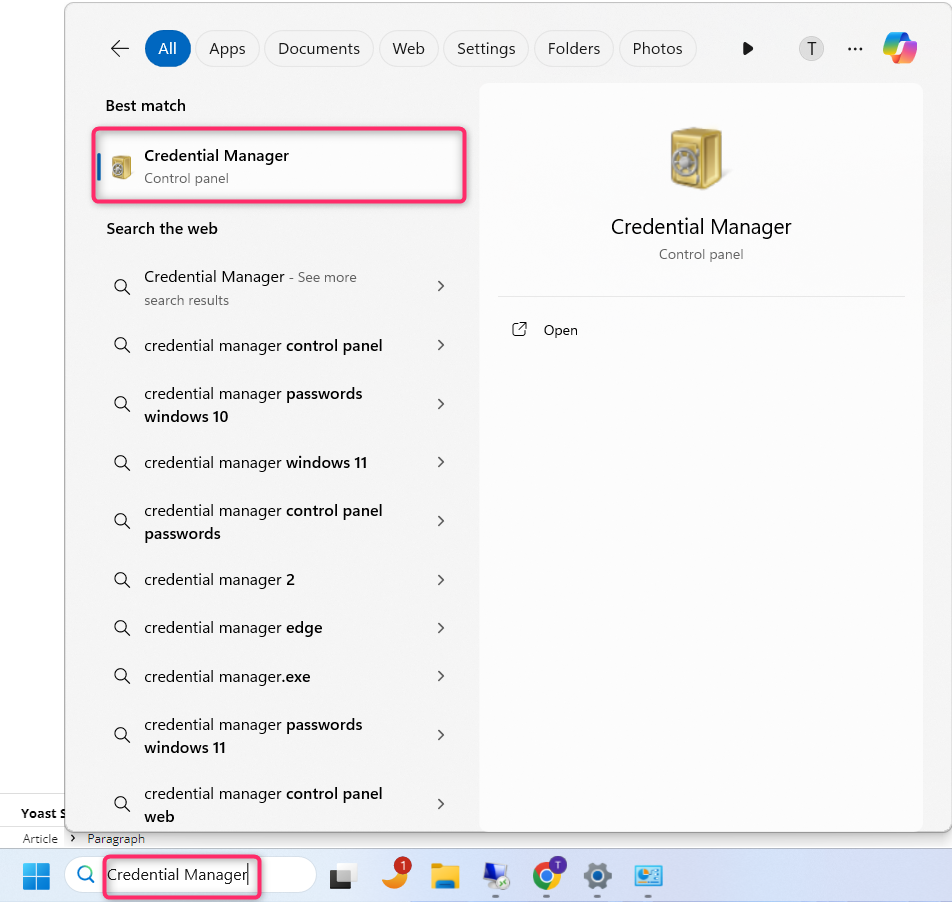
Credit: howto.hyonix.com
What are Saved Credentials?
Saved credentials are your username and password. They are stored on your computer. These help you log in quickly. But sometimes, Remote Desktop won’t accept them. Let’s find out why.
Why Remote Desktop May Not Accept Saved Credentials
There can be many reasons. Your credentials might be wrong. The settings may not be correct. The computer you are connecting to might be blocking the login. Let’s look at these reasons more closely.
Incorrect Username Or Password
This is a common reason. Check if your username and password are correct. Even a small mistake can cause problems.
Remote Desktop Settings
Sometimes, the settings are not right. Remote Desktop needs certain settings to work. If these settings are wrong, it will not accept your credentials.
Computer Blocking The Login
The computer you are trying to connect to may block your login. This can happen for many reasons. We will discuss how to fix this.
Steps to Fix the Issue
Now, let’s fix this issue. Follow these simple steps. They will help you solve the problem.
Step 1: Check Your Credentials
First, check your username and password. Make sure they are correct. Type them carefully. Even a small mistake can cause issues.
Step 2: Check Remote Desktop Settings
Next, check the settings. Follow these steps:
- Open Remote Desktop on your computer.
- Click on “Show Options.”
- Go to the “General” tab.
- Check if your credentials are saved correctly.
If they are not correct, update them. Save the changes.
Step 3: Adjust The Group Policy Settings
Sometimes, Group Policy settings can cause problems. Here is how to check them:
- Press “Windows + R” keys to open Run.
- Type “gpedit.msc” and press Enter.
- Go to “Computer Configuration.”
- Select “Administrative Templates.”
- Click on “System.”
- Choose “Credentials Delegation.”
- Double-click on “Allow delegating saved credentials with NTLM-only server authentication.”
- Enable this policy.
- Add “TERMSRV/” in the options.
This should help fix the issue.
Step 4: Check The Remote Computer
The computer you are trying to connect to might be the problem. Follow these steps:
- Check if it is turned on.
- Ensure it is connected to the internet.
- Make sure Remote Desktop is enabled on it.
If everything is fine, try connecting again.
Step 5: Use The Right Version Of Remote Desktop
Make sure you are using the right version of Remote Desktop. Check if there are any updates. Update to the latest version if needed.
Other Tips and Tricks
Here are some other tips that might help:
- Restart your computer. This can solve many issues.
- Disable and then enable Remote Desktop.
- Check your firewall settings. Make sure they are not blocking Remote Desktop.
Frequently Asked Questions
Why Is Remote Desktop Not Accepting Saved Credentials?
Remote Desktop may reject saved credentials due to security settings or credential storage issues.
How Can I Fix Saved Credentials Not Working In Remote Desktop?
Check Remote Desktop settings and ensure credential storage is allowed. Adjust Group Policy settings if needed.
Do Remote Desktop Credentials Expire?
Yes, saved credentials can expire. Refresh them regularly to maintain access.
How Do I Enable Saved Credentials In Remote Desktop?
Go to Remote Desktop settings and enable the “Allow me to save credentials” option.
Conclusion
We hope these steps help you. Remote Desktop is a great tool when it works. If it is not accepting saved credentials, follow our guide. You will be able to fix the issue. Happy connecting!